Utilisation de Rocket.Chat¶
Adresse de Rocket.chat¶
1er accès¶
Lors du premier accès au Rocket.chat du département, cliquez sur le lien “Créer un nouveau compte” dans la page d'accueil.
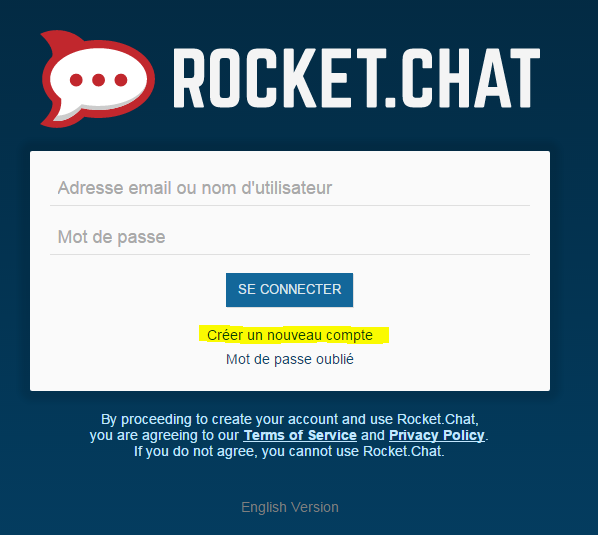
Remplir les informations demandées.
Note
Le nom doit respecter le format suivant : Prenom.Nom
Exemple :
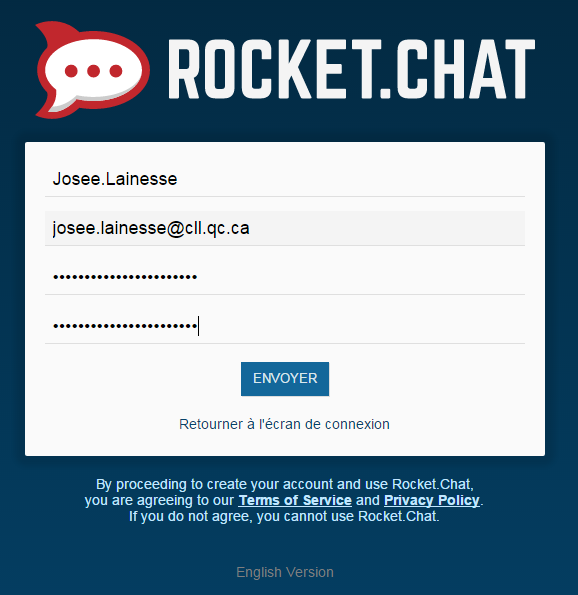
Note
Votre compte devra être activé par l'administrateur de rocket chat avant de commencer à l'utiliser.
Lorsque le compte est activé, retournez à la page d'accueil et connectez-vous. La page suivante apparaîtra afin d'enregistrer votre nom d'utilisateur. N'oubliez pas de respecter le format suivant : Prenom.Nom.
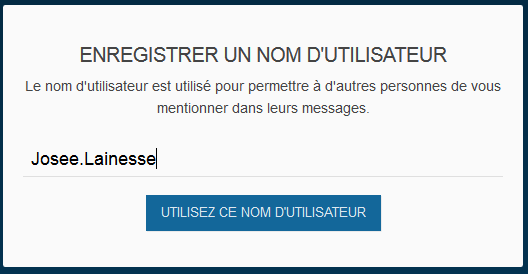
Paramètres¶
Pour accéder à vos paramètres dans Rocket Chat, il suffit de cliquer sur la flèche située à droite de votre nom.
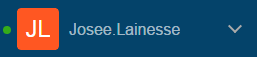
Le menu ci-dessous apparaît :
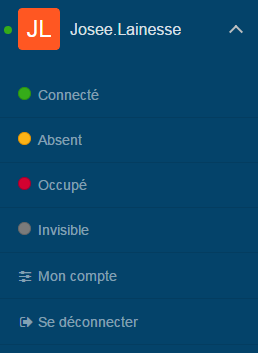
Les options du menu son décrites dans les sections ci-dessous.
Modification du statut¶
Dans le menu ci-dessus, il vous est possible de sélectionner le statut désiré (connecté, absent, occupé ou invisible). Simplement cliquer sur le statut désiré.
Mon compte¶
La section “Mon compte” vous permet de paramétrer Rocket Chat et de modifier des informations à votre compte.
Lorsque vous cliquez sur l'option “Mon compte”, vous obtenez le menu suivant :
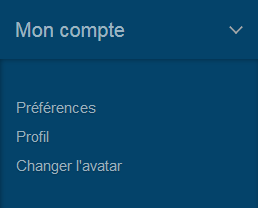
Préférences¶
La section “Préférences” permet de modifier les notifications ainsi que les alertes sonores.
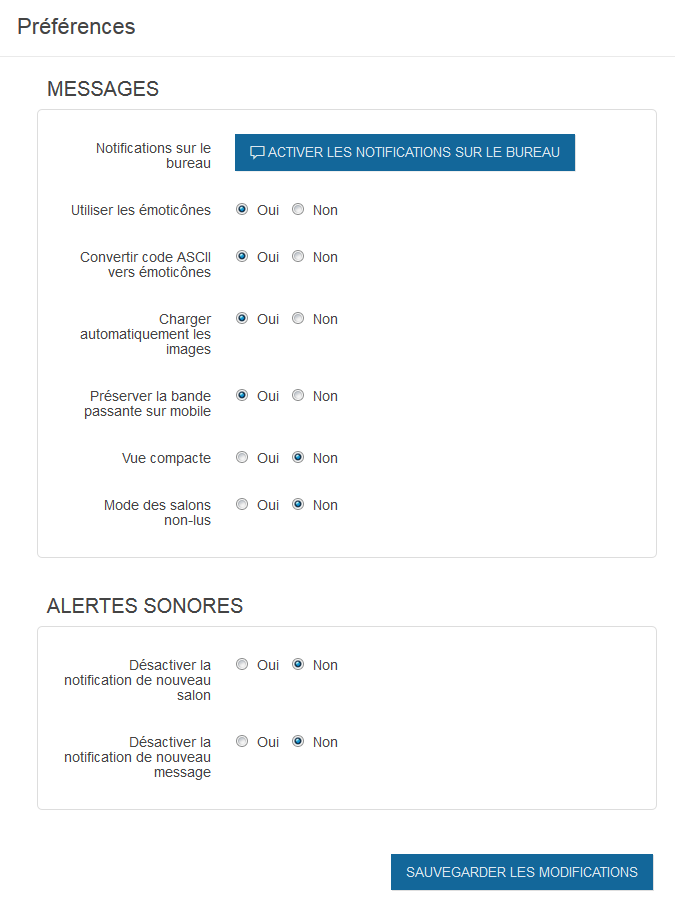
Notification sur le bureau¶
Par défaut, les notifications ne sont pas activées. Pour les activer, il suffit de cliquer sur le bouton “Activer les notifications sur le bureau”. Selon le navigateur utilisé, vous aurez alors possiblement le choix de les activer pour la session en cours, de les autoriser en tout temps ou de les bloquer. Note : cette option ne semble pas fonctionner sous Internet Explorer pour le moment.
Alertes sonores¶
Par défaut, une alerte sonore aura lieu lorsqu'un nouveau canal sera créé et lorsqu'un nouveau message sera écrit. Il est possible de désactiver l'une ou l'autre de ces options dans la section “Alertes sonores” située dans les préférences.
Profil¶
La section “Profil” permet de modifier votre nom, mot de passe ainsi que la langue. Le nom d'utilisateur est également accessible en consultation seulement. N'oubliez pas de cliquer sur le bouton “Sauvegarder les modifications” afin que les changements soient effectifs.
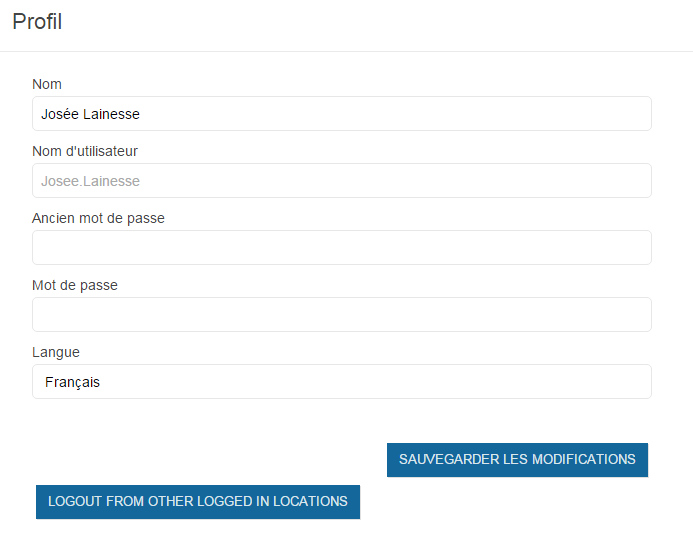 Le bouton “Logout from other logged in locations” permet de fermer toutes nos connexions à l'exception de celle en cours.
Le bouton “Logout from other logged in locations” permet de fermer toutes nos connexions à l'exception de celle en cours.
Changer l'avatar¶
La section “Changer l'avatar” permet de modifier l'icône qui vous identifie. Cette icône se retrouve à gauche de votre nom en haut à gauche ainsi qu'à côté de tous vos messages. Elle permet de vous identifier rapidement, d'un seul coup d'oeil.
![]()
Par défaut, votre avatar correspond à vos initiales.
Si vous le souhaitez, vous pouvez modifier cette icône en sélectionnant un fichier image ou en utilisant une url pointant vers une image.
Déconnexion¶
Cliquez sur le lien “Se déconnecter” du menu des paramètres. Pour plus d'information concernant la déconnexion des autres instances, se référer à la section Paramètres -> Mon compte -> Profil.
Communications¶
Dans le menu principal, vous trouverez les différents mode de communication : les canaux, les messages directs et les groupes privés.
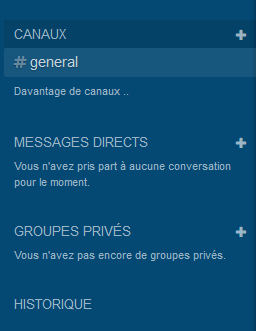
Canaux¶
Les canaux sont des lieux publics de communication. Ainsi, toute personne inscrite à Rocket.chat peut accéder à tous les canaux du département.
Rejoindre un canal¶
Pour rejoindre un canal et suivre le fil de discussion, il suffit de cliquer sur le lien “Davantage de canaux…” situé au bas de la section “Canaux”. La liste de tous les canaux apparaît alors. Après avoir cliqué sur le canal désiré, celui-ci apparaît, vous permettant ainsi de visualiser son contenu et décider si vous souhaitez y adhérer.
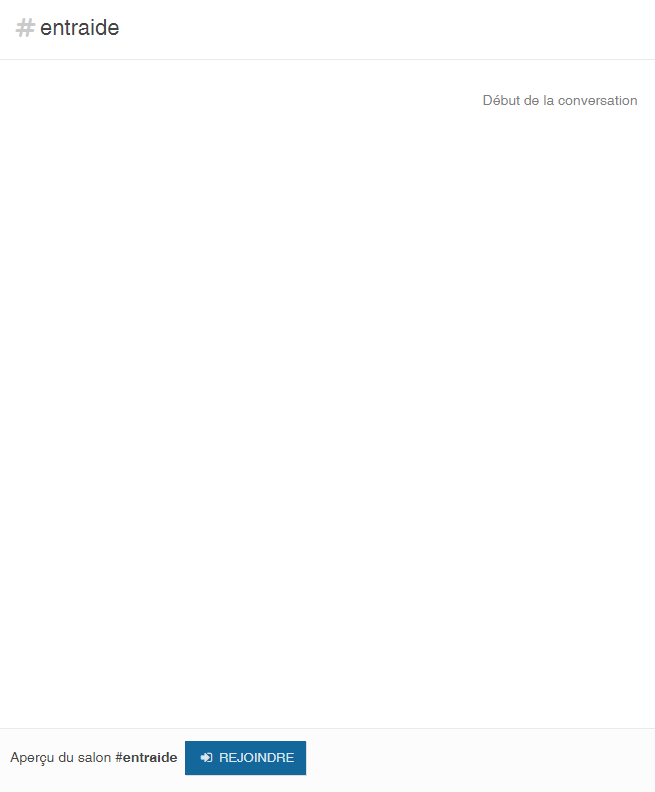
Pour y adhérer, cliquez sur le bouton “Rejoindre” en bas de la page.
Le canal est alors ajouté à votre liste de canaux dans le menu principal de gauche.
Créer un canal¶
Pour créer un canal, cliquez sur le + à droite de la section “Canaux” du menu principal. La section suivante apparaît :
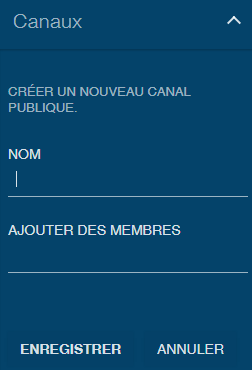
Inscrire le nom du canal sans accent ni espace. Pour qu'un nom de canal soit accepté, il doit être composé uniquement de lettres, de chiffres et de tirets.
Vous avez la possibilité d'ajouter des membres. Ils feront automatiquement partie du canal dès la création de celui-ci. Autrement dit, ils n'auront pas à rejoindre le canal. Pour ajouter des membres lorsque le canal est déjà créé, cliquez sur l'icône  dans le menu de droite. Vous aurez alors l'option “Ajouter des utilisateurs” si vous avez les droits pour le faire.
dans le menu de droite. Vous aurez alors l'option “Ajouter des utilisateurs” si vous avez les droits pour le faire.
Messages directs¶
Pour communiquer directement avec une personne dans Rocket.chat, vous pouvez utiliser les messages directs. Si vous n'avez jamais communiqué avec la personne désirée, cliquez sur le + à droite de la section “Messages directs”. Vous serez ensuite en mesure de rechercher la personne en inscrivant son nom d'utilisateur :
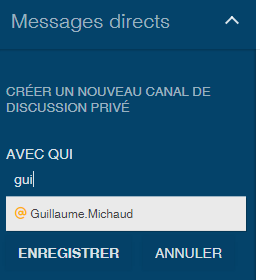
Par la suite, la personne sélectionnée sera ajoutée dans la section “Messages directs”. Il vous sera donc possible de cliquer directement sur son nom afin de lui envoyer un message privé.
Il est possible de retirer une personne de la section “Messages directs” en cliquant sur l'image  située à droite de son nom d'utilisateur. Notez qu'il sera possible de revoir les communications avec cette personne en utilisant le + tel que décrit précédemment.
située à droite de son nom d'utilisateur. Notez qu'il sera possible de revoir les communications avec cette personne en utilisant le + tel que décrit précédemment.
Groupes privés¶
Dans Rocket.chat, il est également possible d'utiliser des groupes privés. Pour être membre d'un groupe privé, on doit avoir créé le groupe en question ou recevoir une invitation.
Créer un groupe privé¶
Pour créer un groupe privé, cliquez sur le + à droite de la section “groupes privés” du menu principal. La section suivante apparaît :
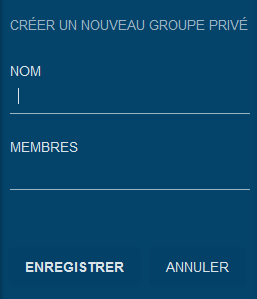
Inscrire le nom du groupe privé sans accent ni espace. Pour qu'un nom de groupe soit accepté, il doit être composé uniquement de lettres, de chiffres et de tirets.
Vous avez la possibilité d'ajouter des membres. Ils feront automatiquement partie du groupe dès la création de celui-ci. Autrement dit, ils n'auront pas à rejoindre le groupe privé.
Quitter un groupe privé¶
Si vous souhaitez quitter un groupe privé, cliquez dessus dans le menu principal de gauche. Deux icônes seront alors disponibles à droite du gropue tel que présenté dans l'image ci-dessous :
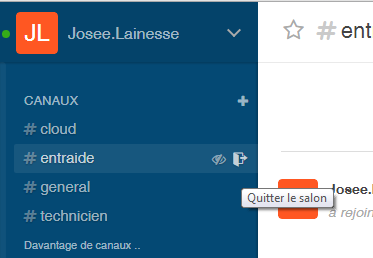
Cliquez sur la deuxième image, soit celle-ci : 
Attention
Lorsque vous quittez un groupe et que vous souhaitez de nouveau en faire partie, le créateur du groupe doit vous réinviter.
Cacher un groupe privé¶
Il est possible de cacher un groupe privé de la liste “Groupes privés” du menu principal sans quitter le groupe. Pour se faire, il suffit de cliquer sur l'image  située à droite du groupe.
située à droite du groupe.
Note
Pour afficher de nouveau le groupe dans la liste des canaux, il suffit d'aller dans “Davantage de groupes…” et de le sélectionner.
Messages non lus¶
Lorsqu'un nouveau message est reçu, la section le contenant devient en gras et en blanc. Exemples :
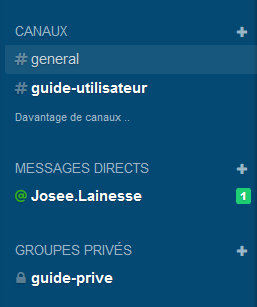
Dans le cas des messages directs, le nombre de messages non lus est également précisé.
Remarquez également la notification au niveau de l'onglet :  ainsi qu'au niveau de la barre des tâches :
ainsi qu'au niveau de la barre des tâches : 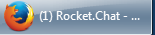
Favoris¶
Il est possible de mettre des sections en favoris afin que celles-ci s'affichent dans le haut du menu de gauche :
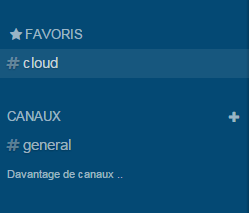
Pour se faire, il suffit d'aller dans le canal, le message direct ou le groupe privé et de cliquer sur l'étoile à côté du nom (section centrale de la page) :
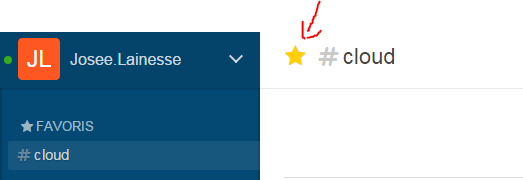
Pour retirer la section du menu favoris, cliquer de nouveau sur l'étoile à côté du nom (section centrale de la page).
Les favoris s'appliquent également aux messages, vous permettant ainsi de retrouver rapidement un message mis en favoris. Pour mettre un message en favoris, cliquer sur l'image à droite du nom de l'utilisateur ayant écrit le message :
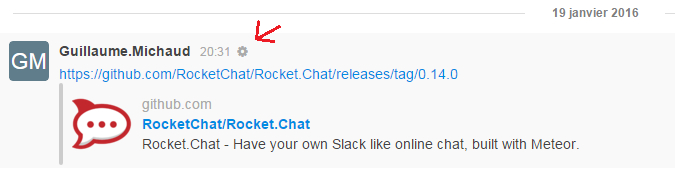
Un menu apparaîtra contenant l'étoile des favoris :  . Cliquez dessus. Votre message favori se trouve maintenant dans l'option favoris du menu de droite :
. Cliquez dessus. Votre message favori se trouve maintenant dans l'option favoris du menu de droite :
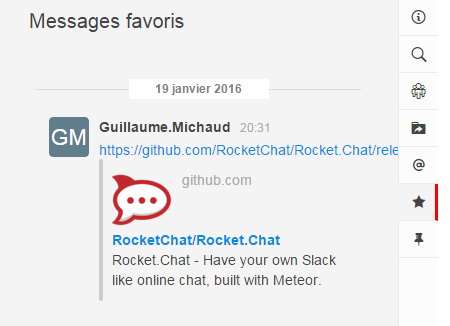
Ceci vous permet de consulter et d'accéder rapidement à vos messages favoris. Note : pour consulter un message favori dans le menu de droite, il est nécessaire de se rendre dans le canal contenant le message.
Tagguer une personne¶
Rocket.chat vous permet de tagguer une personne. Cette personne recevra une notification supplémentaire.
Tagguer une personne : @NomUtilisateur:
Tagguer toutes les personnes d'un canal : @all:  Pour consulter les tags d'un canal, cliquez sur le @ situé dans le menu de droite.
Pour consulter les tags d'un canal, cliquez sur le @ situé dans le menu de droite.
Ajouter des émoticônes à vos messages¶
Dans Rocket Chat, il est possible d'utiliser les émoticônes présentes sur le site suivant : http://emojione.com/#gallery
Pour les utiliser, il suffit d'inscrire deux-points suivi du nom de l'émoticône. Exemple: :computer:
Transmettre un fichier¶
Pour transmettre un fichier, cliquez sur l'icône 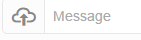 à gauche de la section message au bas de l'écran.
à gauche de la section message au bas de l'écran.
Recherche¶
Pour effectuer une recherche dans un canal en particulier, cliquez sur l'icône  dans le menu de droite.
dans le menu de droite.
Liste des membres¶
Pour visualiser la liste des membres d'un canal, cliquez sur l'icône 
Liste des fichiers¶
Pour visualiser rapidement l'ensemble des fichiers échangés dans un canal, cliquez sur l'icône  dans le menu de droite.
dans le menu de droite.